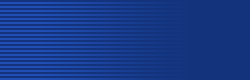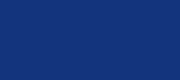| |

 |
 |
| Supported
environment or And print server operation |
 |
 |
Q. |
What are the supported
printers/USB device server? |
 |
A. |
[For
printer vendor specific use]
The products in this category specifically support
printer vendor's status monitoring functions. The
products can be categorized by printer interface,
either IEEE1284 compliant Parallel or USB.
[For generic printer/USB device use]
These products in this category should be compatible
with any generic printers for printing unless the
printer has its own unique bi-directional communication
procedure. * The compatibility information can be
found in Support section in our web site.
To Technical support
pages
|
| |
 |
Q. |
What are the supported
operation systems or protocol? |
 |
A. |
The
supported operating systems and protocols vary depending
on each product. The supported protocols include
TCP/IP, NetBEUI of windows standard, IPX/SPX of
NetWare, AppleTalk of Macintosh.
* For details, please refer to each product page
to see COMPARE.
To
Print servers page
|
| |
 |
Q. |
What are the supported
network interfaces? |
 |
A. |
The
supported network interface varies depending on
each products. We provide you with following products.
For 10 BASE-T only on LAN environment
For 10BASE-T/10BASE2 on LAN environment
For 10 BASE-T/100BASE-TX on LAN environment
For IEEE802.11b on wireless LAN environment
The auto detection is performed automatically to
match the used network environment.
The 100BASE-TX connection is prioritized when available,
if not available then the 10BASE-T connection is
selected.
If you compare the each product, refer to compare
the product
To
Print servers page
|
| |
 |
Q. |
Can I print from multiple
clients PCs simultaneously? |
 |
A. |
Yes, you can print from multiple client
PCs at a same time as our product can simultaneously
operate on multiple protocols in different operating
systems. The printing is executed following the
printing queue as the printer receives the print
jobs.
NOTE:For printing in NetBEUI environment, you may
encounter error message if you attempt to print
while the print job is being processed. Please retry
the printing after the print job is processed.
|
| |
 |
Q. |
Can I print over a router? |
 |
A. |
It is possible to print over a router
on TCP/IP. Configure the IP address for the router
at "Default Gateway" section in the print server
configuration menu. The IPX Peer to Peer protocol
does not offer this capability. |
| |
 |
Q. |
What are the products
supported Macintosh environment? |
 |
A. |
There are products for a supported Macintosh
environment and a not supported Macintosh environment.
But ensure to release a network printer driver.
If there is not a network printer driver, you cannot
print on Macintosh enviroment. |
| |
 |
Q. |
Does the product support
to IPv6? |
 |
A. |
does support IPv6. IPv6 support is disabled
in factory default. If you want to use IPv6, you
should change IPv6 parameter using telnet. |
| |
 |
Q. |
What is IP filtering? |
 |
A. |
IP filtering will allow or disallow a
print job to be printed based upon the IP address
of where the print job came from. |
| |
 |
Q. |
What is ThinPrint? |
 |
A. |
ThinPrint provides optimized network
bandwidth in a Server Based Computing environment
by using printing data compression/decompression
technology between the server and ThinPrint enabled
printer.
[For
more detail]
|
| |
 |
Q. |
What is easy USB pen drive
configuration? |
 |
A. |
When PRIOCM is turned on, USB pen driver
has initial setting parameters text data plug to
PRICOM. So PRICOM will be configured automatically.
You do not need to prepare the client of configure,
you can configure easily. |
| |
| |
| Installation, Configuration
and printing |
 |
 |
Q. |
I cannot discover the
product with the configuration utility. |
 |
A. |
Check the following to identify the cause
of problem.
[Check the connected network device]
There may be defective equipment between the client
PC running the configuration utility and the product.
->Check the proper operation of the LINK LED / power
LED of HUB and/or Router.
->If a problem is observed, there may be a defective
cable or device. Change the power cable, network
cable or the connected device (ex HUB) and see if
the problem continues.
[Check the product LED]
->Check to see if the green LED (10/100 BASE networking)
of the product is on. (not blinking)
->Check the irregular blinking of orange LED (STAT,
STATUS)
->If the LEDs are not operating properly, ensure
each cable connection.
->If the problem still continues, replace either
the power cable, network cable or the connected
device (ex HUB) and see if the problem continues.
[Check if the PC running the configuration utility
has an IP address assigned]
->Verify the PC's network setting via Network properties,
or using "ipconfig" command.
->If the PC does not have an IP address, configure
an IP address.
[Check if there is any router or DHCP server that
can assign IP addresses automatically]
->The automatic process may have assigned an IP
address to the product with which the network communication
cannot be established with the PC.
->Configure IP addresses in the same local environment
where the router or server does not exist when installing
the product for the first time.
[Check if there is any security software function
such as firewall in the server or other network
device]
->The security software function may be interrupting
network communication with the product. Disable
the function to see if the problem continues.
[The product being installed has previous setting
information]
->Initialize the product to factory default and
conduct the configuration.
* Refer to Question about "How do
I initialize a parameter of the product?"
[The product has not restarted yet]
->It takes about 30 seconds to boot the product
after powering the product.
->Wait for the 30 seconds and try the configuration
again.
|
| |
 |
Q. |
I cannot communicate with
the product during installation. (Communication
error message is indicated.) |
 |
A. |
Check the following to identify the cause
of problem.
[Check if the product and PC's network segment]
The product and the client PC running the configuration
utility must be in the same segment.
->The product and the client PC running the configuration
utility must be in the same segment.
->If there is no router involved, be sure to assign
an IP address for the product and the PC within
a same segment.
[Check if the PC running the configuration utility
has an IP address assigned]
->Verify the PC's network setting via Network properties,
or using "ipconfig" command.
->If the PC does not have an IP address, configure
an IP address.
[Check if there is any router or DHCP server that
can assign IP addresses automatically]
->The automatic process may have assigned an IP
address to the product with which the network communication
cannot be established with the PC.
->Configure IP addresses in the same local environment
where the router or server does not exist when installing
the product for the first time.
[The product being installed has previous setting
information]
->Initialize the product to factory default and
conduct the configuration.
* Refer to Question about "How do
I initialize a parameter of the product?" |
| |
 |
Q. |
The "ping" command is
valid, but I cannot print. |
 |
A. |
Check the following to identify the cause
of the problem.
[There may be another device assigned with the same
IP address, which may be responding to the "ping
" command]
->Check the IP address in "arp -a" command, after
send to "ping" command.
->Check the IP address of the devices on your network.
If you find the duplicate IP addresses, assign a
different IP address to one of the devices.
TIP"arp -a"To verify if this is the case, after
you send the "ping" command, issue "arp -a" command,
then, check the arp table to see if the target device
has a proper combination of the IP address and Ethernet
Address. If there is a duplicated IP address exists,
in the "arp" table there will be an unmatched combination
of the Ethernet address and associated IP addresses.
[Your printer driver on your PC may not be properly
installed]
->Check the printer driver version and/or installation
status.
->If a printer port has not been assigned to the
product, be sure to use appropriate utility for
the product such as the "PRICOM-Print" to create
a printing port.
[Check if there is any security software function
such as firewall in the server or other network
device]
->The security software function may be interrupting
network communication with the product. Disable
the function to see if the problem continues.
|
| |
 |
Q. |
I have an occasional problem
to print. |
 |
A. |
Check the following to identify the cause
of problem.
[Check if there is any router or DHCP server that
can assign IP addresses automatically]
->The automatic process may have assigned an IP
address to the product with which the network communication
cannot be established with the PC.
->Configure IP addresses in the same local environment
where the router or server does not exist when installing
the product for the first time.
[There may be another device assigned with the same
IP address, which may be responding to the "ping
" command]
->Check the IP address in "arp -a" command, after
send to "ping" command.
->Check the IP address of the devices on your network.
If you find the duplicate IP addresses, assign a
different IP address to one of the devices.
TIP"arp -a"To verify if this is the case, after
you send the "ping" command, issue "arp -a" command,
then, check the arp table to see if the target device
has a proper combination of the IP address and Ethernet
Address. If there is a duplicated IP address exists,
in the "arp" table there will be an unmatched combination
of the Ethernet address and associated IP addresses.
[Check if there is any security software function
such as firewall in the server or other network
device]
->The security software function may be interrupting
network communication with the product. Disable
the function to see if the problem continues.
|
| |
 |
Q. |
Suddenly my print server
stopped printing. |
 |
A. |
Check the following to identify the cause
of problem.
[Check if there is any router or DHCP server that
can assign IP addresses automatically]
->The automatic process may have assigned an IP
address to the product with which the network communication
cannot be established with the PC.
->Check the IP address of the devices on your network.
If you find the duplicate IP addresses, assign a
different IP address to one of the devices.
[There may be another device assigned with the same
IP address, which may be responding to the "ping
" command]
->Check the IP address in "arp -a" command, after
send to "ping" command.
->Check the IP address of the devices on your network.
If you find the duplicate IP addresses, assign a
different IP address to one of the devices.
TIP"arp -a"To verify if this is the case, after
you send the "ping" command, issue "arp -a" command,
then, check the arp table to see if the target device
has a proper combination of the IP address and Ethernet
Address. If there is a duplicated IP address exists,
in the "arp" table there will be an unmatched combination
of the Ethernet address and associated IP addresses.
[Check if there is any security software function
such as firewall in the server or other network
device]
->The security software function may be interrupting
network communication with the product. Disable
the function to see if the problem continues.
|
| |
 |
Q. |
Display the error window
screen when I print |
 |
A. |
For JC-Print error window]
There may be another device assigned with the same
IP address, which may be responding to the "ping
" command .
->Check the IP address in "arp -a" command, after
send to "ping" command.
->Check the IP address of the devices on your network.
If you find the duplicate IP addresses, assign a
different IP address to one of the devices.
[For Write Error]
It may be restriction about NetBIOS over TCP/IP
for printing.
-> There are the restriction not to print from multiple
client PC simultaneously in NetBEUI or NetBIOS over
TCP/IP and in the case of print multiple job.
[For bi-directional]
The printer driver's configure may be bi-derectional
may be enable.
-> Please open the properties of printer driver,
and then change the configure that do not use bi-directional.
|
| |
 |
Q. |
I cannot share a USB scanner
. |
 |
A. |
- Windows 2000/XP/2003 is required for
sharing a USB scanner.
- This product can connect only one USB scanner.
- Is the USB scanner powered up? |
| |
 |
Q. |
A USB storage device is
not sharable. |
 |
A. |
- To share a USB storage device, you
must use Windows.
- This product can support one USB storage device.
Verify that only device is
connected.
- Is the USB storage device powered up? |
| |
 |
Q. |
A different IP address
is assigned every time the product is booted |
 |
A. |
There may be router or server with DHCP
or RARP function in your network. Check the DHCP
server to see if the following solves the problem.
(1)Assign an IP address to the product in an environment
without a router or server using only a HUB. ->Know
the range of IP addresses that your DHCP server
assigns.
->Be sure to assign an IP address for the product
from the DHCP assignable range, but the address
must be in the same segment.
->Disable DHCP/BOOTP/RARP protocols.
Ex)In the case where the DHCP server assigns a range
between 192.168.0.2 - 192.168.0.32, use any of the
IP addresses between 192.168.0.33 - 192.168.0.254
for the product, such as 192.168.0.35.
*Do not assign a duplicate IP address for another
device
*It is recommended not to use 192.168.0.1 or 192.168.0.254,
because the DHCP server may have this address.
(2)Register the IP address of PRICOM in the DHCP
server.
->Register the IP address of the product in the
DHCP server.
->For detailed configuration, refer to the DHCP
server manual.
|
| |
 |
Q. |
The product is initialized
to factory default every time the product is booted. |
 |
A. |
->The factory default function of our
product may be enabled Ensure that DIP switch2 is
OFF. (Only for products with DIP switches function)
->The product configuration may not have been completed
properly. Typically the product setup information
is not properly registered if you canceled the setup
while transferring the configuration data to the
product, and if you experienced a network stoppage
problem during the setup. Please retry the setup
procedure one more time.
->To complete the setup, the configuration parameters
must be written to the product. If you attempted
to configure an IP address by using "arp" or "ping"
command, or via "IP address configuration" in the
setup utility, the setup configuration may not have
been written to the product properly. After you
configure the product with the setup utility or
telnet command, ensure to re-start the print server.
|
| |
 |
Q. |
The product prints out
unwanted pages every time the product is booted. |
 |
A. |
-> The self-diagnostic or configuration
report function of our product may be enabled. Ensure
that Dipswitch # 3 is OFF (Normal mode, only for
the product with DIPswitch function) |
| |
 |
Q. |
The print data is garbled. |
 |
A. |
->If you are using standard TCP/IP printing
in Windows2000/XP environment, ensure that you have
checked the parameter "LPR Byte Counting Enabled"
->You may be using the wrong printer driver. Reset
the printer, and use the proper printer driver.
Try to print again.
->The printer driver information may be corrupted.
Uninstall the printer driver, restart the PC, install
the latest printer driver, then try to print again.
->The printer may have part of an unfinished print
job left in memory. Cancel the print job from the
client PC, reset the product and then reset the
printer to clear the data, try to print again. |
| |
 |
Q. |
The product prints out
unwanted pages every time I attempt to print. |
 |
A. |
->FTP/LPD banner print configure change
the Disable.
->The configure of Banner printing function in print
driver change the Disable. |
| |
 |
Q. |
The dial-up screen is
activated when I attempt to print. |
 |
A. |
[PC's specification]
By specification of a using PC, when you print,
Dial-up dialog sometime pop-up.
-> This should occur only for the first printing
after the PC is activated. By canceling the Dial
up dialogue box you should be able to avoid activating
the dialogue box again from the next printing. |
| |
 |
Q. |
I cannot print a self-diagnostic
report. |
 |
A. |
[Parallel port setting]
-> There may be problems parallel port setting.
-> Change the configuration of printerI/F for the
AUTO or port configure fitting printer port.
[The printer may not have its own font in the printer]
The self-diagnostic and configuration report function
is only available for printers with an internal
font.
[Setting process]
You may be wrong setting process.(only product supported
DIP switch) Make sure that following process.
- External-
(1)Turn on the DIP switch3 while printer is being
power off.
(2)Power on the product.(Plug in the AC adapter
to the product's power tap)
(3)Power on the printer
(4)A self-diagnostic report and status report are
printed.
- Internal -
(1)Turn on the DIP switch3 and DIP switch4 while
printer is being power off.
(2)Power on the printer.
(3)A self-diagnostic report and status report are
printed.
|
| |
 |
Q. |
I cannot print on Windows
environment. |
 |
A. |
There may be a problem either with client
PC setup, printer setup or network environment.
Verify the cause of the problem by sending the "ping"
command.
->If you are receiving a reply to the "ping" command,
refer to Q9.
->If you are NOT receiving a reply to the "ping"
command, refer to Q7. |
| |
 |
Q. |
I cannot discover the
product in "Work group" of the Windows. |
 |
A. |
Check the following to identify the cause
of problem.
[Check the connected network device]
There may be defective equipment between the client
PC running the configuration utility and the product.
-> Check the proper operation of the LINK LED /
power LED of HUB and/or Router.
-> If a problem is observed, there may be a defective
cable or device. Change the power cable, network
cable or the connected device (ex HUB) and see if
the problem continues.
[Check the product LED]
-> Check to see if the green LED (10/100 BASE networking)
of the product is on. (not blinking)
-> Check the irregular blinking of orange LED (STAT,
STATUS)
-> If the LEDs are not operating properly, ensure
each cable connection.
-> If the problem still continues, replace either
the power cable, network cable or the connected
device (ex HUB) and see if the problem continues.
[The product has not restarted yet]
-> It takes about 30 seconds to boot the product
after powering the product.
-> Wait for the 30 seconds and try the configuration
again.
[NetBEUI setting for PC]
->You should setup to use the NetBEUI protocol for
your PC.
[NetBEUI setting for product]
->You should setup to use the NetBEUI protocol for
the products.
|
| |
 |
Q. |
The product is not displayed
in Selector of Macintosh. |
 |
A. |
Check the following to identify the cause
of problem.
[Check the connected network device]
There may be defective equipment between the client
PC running the configuration utility and the product.
->Check the proper operation of the LINK LED / power
LED of HUB and/or Router. ->If a problem is observed,
there may be a defective cable or device. Change
the power cable, network cable or the connected
device (ex HUB) and see if the problem continues.
[Check the product LED]
->Check to see if the green LED (10/100 BASE networking)
of the product is on. (not blinking)
->Check the irregular blinking of orange LED. (STAT,
STATUS)
->If the LEDs are not operating properly, ensure
each cable connection.
->If the problem still continues, replace either
the power cable, network cable or the connected
device (ex HUB) and see if the problem continues.
[The product has not restarted yet]
->It takes about 30 seconds to boot the product
after powering the product.
->Wait for the 30 seconds and try the configuration
again.
[Check the Ethernet configure]
Check the Ethernet configure in the Macintosh.
-> Click "Apple menu", then "Control Panel", then
"AppleTalk". Select the Ethernet.
[Check the Chooser]
-> Make sure that Apple Talk in Chooser is Active.
|
| |
 |
Q. |
I cannot connect NetWare
server. |
 |
A. |
Check the following to identify the cause
of problem.
[Check the connected network device]
There may be defective equipment between the client
PC running the configuration utility and the product.
->Check the proper operation of the LINK LED / power
LED of HUB and/or Router.
->If a problem is observed, there may be a defective
cable or device. Change the power cable, network
cable or the connected device (ex HUB) and see if
the problem continues.
[Check the product LED]
->Check to see if the green LED (10/100 BASE networking)
of the product is on. (not blinking)
->Check the irregular blinking of orange LED. (STAT,
STATUS)
->If the LEDs are not operating properly, ensure
each cable connection.
->If the problem still continues, replace either
the power cable, network cable or the connected
device (ex HUB) and see if the problem continues.
[The product has not restarted yet]
->It takes about 30 seconds to boot the product
after powering the product.
->Wait for the 30 seconds and try the configuration
again.
[Make sure that the same printer name]
When two or more PRICOMs are used, make sure that
the same printer name (NetWare printer name) is
not duplicated.
|
| |
 |
Q. |
Where can I find the product
manual? |
 |
A. |
The PDF formatted product manual is bundled
in the product utility CD-ROM. |
| |
 |
Q. |
The wireless connection
is slow, or I cannot be connected to my wireless
device. |
 |
A. |
->The wireless setting between other
device may be the cause of the problem. Be sure
that the product SSID, communication channel, WEP
key settings are in consistent with those of your
other wireless devices. The current product setting
can be verified via a diagnosistic report by pressing
the push button of the product for 3 seconds.
->There may be radio interference in your wireless
environment. This problem can be resolved by changing
physical location of the connected printer and/or
the other related wireless devices, or selecting
a different channel setting.
->You may have multiple wireless network groups
in your environment and your each channel setting
may be interfering with each other. Be sure to allow
5 channels between each channel frequency. |
| |
 |
Q. |
The device cannot be setup
in Ad-hoc mode. |
 |
A. |
The product can be changed to infrastructure
mode by using the push button. The following is
setting process.
1. Verify that the AC adapter is connected and that
this product has started normally.
2. Push and hold the push switch down. Continue
to hold down the push switch for about 5 seconds.
The lights will blink and then the infrastructure
LED will light. It is now in infrastructure mode.
|
| |
 |
Q. |
I receive an error message
while setting up the product WEP key. |
 |
A. |
->The WEP key configuration between the
product and your wireless device may not be matched
properly. Be sure to configure the WEP key configuration
utilizing the following hexadecimal code and ASCII
code table. (Excluding for TELNET setting) |
| |
 |
Q. |
What should I know when
I want to use the product with a Cable/DSL router? |
 |
A. |
[When using the product with a fixed
IP address]
->Know the range of IP addresses, the range that
your DHCP server assigns.
->Ensure to assign an IP address for the product
out of the DHCP assignable range, but the address
must be in the same segment on the network.
->/Disable DHCP/BOOTP/RARP protocol.
Ex) In the case DHCP server assigns for a range
between 192.168.0.2 - 192.168.0.32, use any one
IP address between 192.168.0.33 - 192.168.0.254
for the product.
* Do not assign a duplicate IP address for another
device.
* Know that the DHCP server may have 192.168.0.1
or 192.168.0.254.
|
| |
 |
Q. |
What should I know setting
an IP address? |
 |
A. |
The
product and client PC must be located in the same
physical network segment. Be sure that it is not
connected physically over a router.
Ensure the following requirements are met in order
to do the configuration.
->The product must be initialized to factory default
in order to assign an IP address.
->The IP address assigned to the product should
not be duplicated in the network.
->The IP address assigned to the products should
be in the same segment as the client PC running
the setup utility.
Ex) If your PC's IP address is 192.168.0.xx, you
should assign another IP address for the product,
which has not been used for any other network device.
|
| |
 |
Q. |
How do I setup the product? |
 |
A. |
[For
Windows]
(1) Check the physical connection and that each
related network device is powered on.
(2) Decide the IP address to assign prior to setup.
* Refer to Question "What should I
know setting an IP address?".
(3) Install onto the client PC the configuration
utility and/or the PRICOM print client software
bundled in CD-ROM by following setup wizard, and
then create a network print port.
(4) Install the printer driver. *Select the print
port that you created in step3) when asked during
the installation.
(5) Use the print test function to ensure successful
completion of the setup.
|
| |
 |
Q. |
How do I setup to print
on the WindowsXP/2000 environment? |
 |
A. |
What are my printing protocol options
to use the product in Windows 2000 and Windows XP?
(1) LPR with JC-Print2002 port
(2) IPP with JC-Print2002 port
(3) RAW mode with JC-Print2002 port
(4) LPR with Windows Standard TCP/IP port
(5) Windows standard LPR printer port
(6) Windows standard IPP printer port
When selecting, be sure to verify that the protocol
you select is supported in your product. The detailed
setting procedure can be found in the PDF formatted
product manual bundled in the utility CD-ROM.
To
Technical support pages
The "User software manual" can be also downloadable
from our web site.
|
| |
 |
Q. |
What shoud I know setting
to share the products on the Macintosh environment? |
 |
A. |
Please select the product that supports
AppleTalk protocol. Additionally, you may need the
printer driver that supports network printing in
Macintosh. Please reference your printer maker for
the driver availability. For the MAC compatibility
information, please reference our support web page.
|
| |
 |
Q. |
How do I setup to print
in NetBEUI or NetBIOS? |
 |
A. |
Be sure to conduct below settings for
the product that supports NetBEUI or NetBIOS.
(1) Check your network group setting from your client
PC.
Windows 95/98: Network Computers - Entire Network
- PrintServers
Windows Me: My Computer - Entire Network - PrintServers
Windows NT4.0/2000:Network Computer - Entire Network
- Microsoft Network - PrintServers
Windows XP: My Network - View Work Group Computers
- Microsoft Windows Network - PrintServers
Remarks)
Some of our products may be listed as "JCI-PrintServer"
instead of PrintServer.
(2) Select our product (e.g. "PRxxxxxx", "JCxxxxxx")
listed in PrintServers.
(3) Click "PRN1"
(4) "Add a printer" wizard will launch. Follow the
instructions to complete the setting.
(5) Be sure the setting by conducting test print.
To Technical
support pages
|
| |
 |
Q. |
How do I setup to print
on the UNIX? |
 |
A. |
The product can be changed to infrastructure
mode by using the push button. The following is
setting process.
1. Verify that the AC adapter is connected and that
this product has started normally.
2. Push and hold the push switch down. Continue
to hold down the push switch for about 5 seconds.
The lights will blink and then the infrastructure
LED will light. It is now in infrastructure mode.
To Technical
support pages
|
| |
 |
Q. |
What is the default password? |
 |
A. |
There is no password set as factory default.
Set your own password when you wish to protect your
configuration parameters. The default user name
is "root".
|
| |
 |
Q. |
How can I change the IP
address in order to use the product in a different
network environment? |
 |
A. |
Initialize the product to factory default,
and redo the initial setup.
* Refer to Question about "How do
I initialize a parameter of the product?"
* Refer to Question about"How do I
setup the product?"
|
| |
 |
Q. |
What are the differences
among PRICOM print server products? |
 |
A. |
The product choice can be made by the
following criteria.
[Target printer]
-> Check your printer interface, either parallel
1284 compliant or USB or both.
-> Verify if your printer is compatible with the
selected silex print server.
* Refore to "What are the supported
printers/USB device server?"about supported
printer.
[Target network speed]
-> Check your network speed, either 10BASE-T or
100BASE-TX .
* Refer to "What are the supported
network interfaces?"about supported network
interface.
[Target network OS and protocols]
* Refer to "What are the supported
operation systems or protocol?"about supported
OS.
|
| |
 |
Q. |
How do I initialize a
parameter of the product? |
 |
A. |
[For
the product without Push switch / DIP switch]
(1) Ensure the product in proper operation.
(2) Launch the setup utility in the bundled product
CD-ROM to discover the product in search result
list.
(3) Select the product, then click "Factory Defaults"
button.
(4) Click "search " button for several times to
be sure that the product is listed.
(5) If the product is not discovered, power off
the printer, and then power on/off the product.
[For the product with DIP switch] (1) Turn off the
printer power.
(2) Disconnect the power supply from the product.
(3) Slide the switch to "ON" DIP switch2, and connect
the power supply.
(4) Wait for 30 seconds until the initialization
process is complete.
(5) Disconnect the power supply and slide the switch
to "OFF" DIP switch2.
[For the products with a external push switch] (1)
Make sure that the AC adapter is not connected to
the product.
(2) While pressing the push switch, connect the
AC adapter to the product.
(3) The STATUS LED (orange) will blink once when
the power connection is made.
(4) Hold down the switch for two seconds.
(5) The STATUS LED (orange) will constantly light
and the reset to factory default is completed.
(6) Release the push switch.
|
| |
 |
Q. |
Is there a cable included
in the product? |
 |
A. |
No. Our product package does NOT contain
any of the following necessary parts; a HUB, a network
cable or a printer cable. |
| |
 |
Q. |
How can I update my product
firmware or software utility? |
 |
A. |
Our latest firmware and utilities are
downloadable from our Download pages. Please register
your product and obtain your ID and PASSWORD that
you need to download the files that you will require.
To Technical
support pages |
| |
 |
Q. |
How can I check the product
MAC (Ethernet) Address? |
 |
A. |
The MAC address is indicated on the label
placed on the back side of the product. Look for
the information as "00:80:92:xx:xx:xx" The information
can be also checked via the product self diagnostic
report print. |
| |
 |
Q. |
What wireless communication
mode can I use with the product? |
 |
A. |
Our wireless products are compatible
with both Infrastructure mode and Ad-hoc mode. |
| |
 |
Q. |
What are the differences
connection mode(Ad hoc mode, and infrastructure
mode?) |
 |
A. |
[Ad hoc mode]
The Ad hoc mode allows a peer to peer wireless communication
between wireless enabled devices without using an
wireless access point. The mode has two different
settings.
Ad hoc 1(Ad hoc): Peer to Peer communication without
SSID setting.
Ad hoc 2(802.11 Ad hoc): Peer to Peer communication
with SSID setting.
[Infrastructure mode]
The infrastructure mode allows wireless enable devices
to communicate through a wireless access point.
This mode can be integrated as a part of a wired
network if the wireless access point is connected
to the wired network.
|
| |
 |
Q. |
The devices in another
network segment (beyond a router) cannot be searched
when the operating system is updated to Windows
XP SP2. |
 |
A. |
Windows XP SP2 firewall function may
disable the communication to another segment (beyond
a router).
Disable the firewall function when searching the
device in another segment.
How to disable the firewall function
-Click "start" - "Control Panel" - "Security Center,"
and activate "Windows Firewall."
-Select "Off (not recommended)" from the "General"
tab, and click "OK."
Enable the firewall function after searching a device.
|
| |
 |
Q. |
PRICOM cannot be initially
configured in Windows XP SP2 environment. |
 |
A. |
Target PRICOM may not be searched by
the configuration utility for initial configuration.
Windows XP SP2 firewall function may disable the
communication to search the target PRICOM.
Disable the firewall function only when configuring
the PRICOM.
How to disable the firewall function
-Click "start" - "Control Panel" - "Security Center,"
and activate "Windows Firewall."
-Select "Off (not recommended)" from the "General"
tab, and click "OK."
* Change the firewall configuration to "On (recommended)"
after searching the PRICOM.
|
| |
 |
Q. |
I lost the bundled CD-ROM. |
 |
A. |
The product manual and setup utilities
are available via downloading from silex web sites.
Visit our "download" page. |
| |
| |
| Print Server: H-260U |
 |
 |
Q. |
Does the H-260U support
hp Web jetAdmin? |
 |
A. |
Yes, it does. HP Web JetAdmin can be
used to monitor the printerfs status as well
as configuring parameters. |
| |
 |
Q. |
What are the supported
printers? |
 |
A. |
The H-260U requires an HP printer with
an available EIO port. In addition, the H-260U can
be used to print to a second printer via its external
USB connection. The second printer can be either
another HP printer or almost any printer unless
the printer requires its own unique bi-directional
communication procedure. |
| |
 |
Q. |
What's EIO? |
 |
A. |
EIO is Hewlett-Packard's original interface
for enhancing the printerfs input capabilities.
|
| |
 |
Q. |
What are the supported
network interfaces? |
 |
A. |
The H-260U supports 10 BASE-T/100BASE-TX.
The auto detection is performed automatically to
match the network environment. The 100BASE-TX connection
is prioritized when available; if not available
then the 10BASE-T connection is selected. |
| |
 |
Q. |
How do I use the USB port
of H-260U? |
 |
A. |
Use LPD to print to a printer via the
H-260U USB port. The queue name must be "lp_u1"
for the USB port. |
| |
 |
Q. |
Dose the product support
to IPv6? |
 |
A. |
H-260U does support IPv6. IPv6 support
is disabled in factory default. If you want to use
IPv6, you should change IPv6 parameter using telnet.
|
| |
 |
Q. |
What is IP filtering? |
 |
A. |
IP filtering will allow or disallow a
print job to be printed based upon the IP address
of where the print job came from. |
| |
 |
Q. |
What are the supported
operating systems and protocols? |
 |
A. |
The following operating systems are supported:
Windows95/98/Me, WindowsNT4.0, Windows2000, Windows
XP
Sun OS, Solaris, HP-UX, IBM AIX, Linux
NetWare 3.x/4.x/5.x/6 (Remote Printer/Bindery/NDS/NDPS)
Mac OS 7.6/8.x/9.x/ Mac OS X
The following protocols are supported:
TCP/IP
LPD, IPP, Raw socket #9100, FTP, HTTP, TELNET, SNMP,
DDNS, DHCP, BOOTP, RARP, TCP, UDP, ARP, IP, ICMP
NetWare
IPX, SPX, NDS, NDPS, Bindery, Remote Printer
AppleTalk
PAP, ATP, ZIP, RTMP, NBP, DDP, AARP, AEP, ELAP
Windows
NetBEUI, NetBIOS over TCP, WINS |
| |
 |
Q. |
Can I print from multiple
clients PCs simultaneously? |
 |
A. |
Yes, the H-260U can simultaneously operate
on multiple protocols and operating systems. The
print jobs are queued as the printer receives the
print jobs.
NOTE: For printing in NetBEUI environment, you may
encounter error message if you attempt to print
while the print job is being processed. Please retry
the printing after the print job is processed.
|
| |
 |
Q. |
Can I print over a router? |
 |
A. |
Yes. Enter the IP address of the router
in "Default Gateway" section in the print server
configuration menu.
|
| |
 |
Q. |
I cannot discover the
product with the configuration utility |
 |
A. |
Check the following to identify the cause
of problem.
[Check the network connections]
There may be defective equipment between the client
PC running the configuration utility and the product.
Check the proper operation of the LINK LED / power
LED of HUB and/or Router.
If a problem is observed, there may be a defective
cable or device. Change the power cable, network
cable or the connected device (ex HUB) and see if
the problem continues.
[Check the product LED]
Check to see if the green LED (10/100 BASE networking)
of the product is on. (not blinking)
Check for irregular blinking of orange LED (STATUS)
If the LEDs are not operating properly, ensure each
cable connection.
If the problem still continues, replace either the
power cable, network cable or the connected device
(i.e. HUB) and see if the problem continues.
[Check if the PC running the configuration utility
has an IP address assigned]
Verify the PC's network setting via Network properties,
or using "ipconfig" command.
If the PC does not have an IP address, configure
an IP address.
[Check if there is any router or DHCP server that
can assign IP addresses automatically]
The automatic process may have assigned an IP address
to the product with which the network communication
cannot be established with the PC.
Configure IP addresses in the same local environment
with the PC when installing the product for the
first time.
[Check if there is any security software function
such as firewall in the server or other network
device]
The security software function may be interrupting
network communication with the product. Disable
the function to see if the problem continues.
[The product being installed has previous setting
information]
Initialize the product to factory default and conduct
the configuration.
[The product has not restarted yet]
It takes about 30 seconds to boot the product after
powering the product.
Wait for the 30 seconds and try the configuration
again.
|
| |
 |
Q. |
I cannot communicate with
the product during installation. (Communication
error message is indicated.) |
 |
A. |
Check the following to identify the cause
of problem.
[Verify the network segment]
The product and the client PC running the configuration
utility must be in the same segment.
If there is no router involved, be sure to assign
an IP address for the product and the PC within
a same segment.
[Check if the PC running the configuration utility
has an IP address assigned]
Verify the PC's network setting via Network properties,
or using "ipconfig" command.
If the PC does not have an IP address, configure
an IP address.
[Check if there is any router or DHCP server that
can assign IP addresses automatically]
The automatic process may have assigned an IP address
to the product with which the network communication
cannot be established with the PC.
Configure IP addresses in the same local environment
where the router or server does not exist when installing
the product for the first time.
[The product being installed has previous setting
information]
Initialize the product to factory default and conduct
the configuration.
|
| |
 |
Q. |
The "ping" command is
valid, but I cannot print. |
 |
A. |
Check the following to identify the cause
of the problem.
[There may be another device assigned with the same
IP address, which may be responding to the "ping
" command]
Check the IP address in "arp -a" command, after
send to "ping" command.
Check the IP address of the devices on your network.
If you find the duplicate IP addresses, assign a
different IP address to one of the devices.
TIP "arp -a": To verify if this is the case, after
you send the "ping" command, issue "arp -a" command,
then, check the arp table to see if the target device
has a proper combination of the IP address and Ethernet
Address. If there is a duplicated IP address exists,
in the "arp" table there will be an unmatched combination
of the Ethernet address and associated IP addresses.
[Your printer driver on your PC may not be properly
installed]
Check the printer driver version and/or installation
status.
If a printer port has not been assigned to the product,
be sure to use appropriate utility for the product
such as the "PRICOM-Print" to create a printing
port.
[Check if there is any security software function
such as firewall in the server or other network
device]
The security software function may be interrupting
network communication with the product. Disable
the function to see if the problem continues. |
| |
 |
Q. |
I have an occasional printing
problem. |
 |
A. |
Check the following to identify the cause
of problem.
[Check if there is any router or DHCP server that
can assign IP addresses automatically]
The automatic process may have assigned a different
IP address to the product.
The automatic process may have assigned an IP address
with which the network communication cannot be established
with the PC.
[There may be another device assigned with the same
IP address, which may be responding to the "ping
" command]
Check the IP address in "arp -a" command, after
send to "ping" command.
Check the IP address of the devices on your network.
If you find the duplicate IP addresses, assign a
different IP address to one of the devices.
TIP "arp -a" : To verify if this is the case, after
you send the "ping" command, issue "arp -a" command,
then, check the arp table to see if the target device
has a proper combination of the IP address and Ethernet
Address. If there is a duplicated IP address exists,
in the "arp" table there will be an unmatched combination
of the Ethernet address and associated IP addresses.
[Check if there is any security software function
such as firewall in the server or other network
device]
The security software function may be interrupting
network communication with the product. Disable
the function to see if the problem continues.
|
| |
 |
Q. |
Why do I get an error
message? |
 |
A. |
[JC-Print error window]
Verify the H-260U has a unique IP address.
There may be another device assigned with the same
IP address, which may be responding to the "ping"
command.
Check the IP address in "arp -a" command, after
sending a "ping" command.
Check the IP address of the devices on your network.
If you find the duplicate IP address, assign a different
IP address to one of the devices.
[Write Error]
The printer driver's configuration may enable bi-directional.
Open the properties of printer driver, and then
change the configuration to disable bi-directional.
[bi-directional]
The printer driver's configuration may enable bi-directional.
Open the properties of printer driver, and then
change the configuration to disable bi-directional.
|
| |
 |
Q. |
A different IP address
is assigned every time the product is booted. |
 |
A. |
A DHCP server is assigning the address.
Uncheck the "Use DHCP/BOOTP" checkbox in the configuration
of the device and set an IP address manually. Make
sure that it is a unique IP address that can be
seen on that LAN segment. |
| |
 |
Q. |
The product is initialized
to factory default every time the product is booted. |
 |
A. |
The factory default function of our product
may be enabled Ensure that DIP switch2 is OFF.
The product configuration may not have been completed
properly. Typically the product setup information
is not properly registered if you canceled the setup
while transferring the configuration data to the
product, and if you experienced a network stoppage
problem during the setup. Please retry the setup
procedure one more time.
To complete the setup, the configuration parameters
must be written to the product. If you attempted
to configure an IP address by using "arp" or "ping"
command, or via "IP address configuration" in the
setup utility, the setup configuration may not have
been written to the product properly. After you
configure the product with the setup utility or
telnet command, ensure to re-start the print server.
|
| |
 |
Q. |
The product prints out
unwanted pages every time the product is booted. |
 |
A. |
The self-diagnostic or configuration
report function of our product may be enabled. Ensure
that Dipswitch # 3 is OFF. |
| |
 |
Q. |
The print data is garbled. |
 |
A. |
If you are using standard TCP/IP printing
in Windows2000/XP environment, ensure that you have
checked the parameter "LPR Byte Counting Enabled"
You may be using the wrong printer driver. Reset
the printer, and use the proper printer driver.
Try to print again.
The printer driver information may be corrupted.
Uninstall the printer driver, restart the PC, install
the latest printer driver, and then try to print
again.
The printer may have part of an unfinished print
job left in memory. Cancel the print job from the
client PC, reset the product and then reset the
printer to clear the data, try to print again.
|
| |
 |
Q. |
How do I print a self-diagnostic
report? |
 |
A. |
Turn off printer. Turn dip switch 3 and
4 on then power on the printer. After the report
prints, turn off printer, turn dip switch 3 & 4
off and power on printer. |
| |
 |
Q. |
The product is not displayed
in Selector of Macintosh. |
 |
A. |
Check the following to identify the cause
of problem.
[Check the connected network device]
There may be defective equipment between the client
PC running the configuration utility and the product.
Check the proper operation of the LINK LED / power
LED of HUB and/or Router.
If a problem is observed, there may be a defective
cable or device. Change the power cable, network
cable or the connected device (ex HUB) and see if
the problem continues.
[Check the product LED]
Check to see if the green LED (10/100 BASE networking)
of the product is on. (not blinking)
Check the irregular blinking of orange LED. (STATUS)
If the LEDs are not operating properly, ensure each
cable connection.
If the problem still continues, replace either the
power cable, network cable or the connected device
(ex HUB) and see if the problem continues.
[The product has not restarted yet]
It takes about 30 seconds to boot the product after
powering the product.
Wait for the 30 seconds and try the configuration
again.
[Check the Ethernet configuration]
Check the Ethernet configuration in the Macintosh.
Click "Apple menu", then "Control Panel", then "AppleTalk".
Select the Ethernet.
[Check the Chooser]
Make sure that Apple Talk in Chooser is Active.
|
| |
 |
Q. |
Where can I find the product
manual? |
 |
A. |
The PDF formatted product manual can
be found on the product CD-ROM. |
| |
 |
Q. |
What should I know when
I want to use the product with a Cable/DSL router? |
 |
A. |
You will probably not be able to search
for the product across a router. A PC on the local
LAN segment will need to configure the H-260U. It
is recommended that you use a static IP address.
|
| |
 |
Q. |
What should I know about
setting an IP address? |
 |
A. |
DHCP/BOOTP/RARP
protocol can assign the IP address for you. However
the IP address could change which would require
changing the printer port information on the computer
prior to printing.
When using the product with a fixed IP address
Disable DHCP/BOOTP/RARP protocol.
Know the range of IP addresses that your DHCP server
assigns.
Ensure to assign an IP address for the product out
of the DHCP assignable range, but the address must
be in the same segment on the network.
IP address assigned to the product can not be duplicated
in the network.
Ex) In the case DHCP server assigns for a range
between 192.168.0.2 - 192.168.0.32, use any IP address
between 192.168.0.33 - 192.168.0.254 that is not
used by another device. |
| |
 |
Q. |
How do I print from a
Windows environment? |
 |
A. |
You can print using the following protocols.
(1) LPR with JC-Print2002 port
(2) IPP with JC-Print2002 port
(3) RAW 9100 with JC-Print2002 port
Windows XP/2000 supports the following additional
protocols.
(4) LPR with Windows Standard TCP/IP port
(5) Windows standard LPR printer port
(6) Windows standard IPP printer port
Refer to the manual for the specific details for
using each of the protocols.
|
| |
 |
Q. |
How do I setup to print
in NetBEUI or NetBIOS? |
 |
A. |
1. Check your network group setting from
your client PC.
Windows95/98: Network Computers - Entire Network
– PrintServers
Windows Me: My Computer - Entire Network –
PrintServers
Windows NT4.0/2000:Network Computer - Entire Network
- Microsoft Network – PrintServers
Windows XP: My Network - View Work Group Computers
- Microsoft Windows Network - PrintServers
Remarks)
2. Select our product (PRxxxxxx) listed in PrintServers.
3. Click "PRN1".
4. "Add a printer" wizard will launch. Follow the
instructions to complete the setting.
5. Verify the configuration by printing a test page.
|
| |
 |
Q. |
What is the default username
and password? |
 |
A. |
There is no password set as factory default.
Set your own password when you wish to protect your
configuration parameters. The default user name
is "root".
|
| |
 |
Q. |
How do I configure the
IP address for use on another LAN segment? |
 |
A. |
1. Restore factory defaults.
2. Make the non-IP configuration changes that you
desire.
3. Verify the subnet mask and default router for
that LAN segment.
4. Verify that the desired IP address fits that
LAN segment and is not used by another device on
that LAN segment.
5. Disable DHCP/BOOTP/RARP protocol.
6. Configure the IP address subnet mask and default
router.
Refer toQuestion "What should I know
about setting an IP address?"
Note: Once the print server has been configured
and restarted, you may not be able to search for
it as the IP address could be incompatible with
your LAN segment. If you need to make further changes
to the print server configuration, restore factory
defaults.
|
| |
 |
Q. |
How do I restore factory
defaults? |
 |
A. |
A. Software Method:
1. Verify that the printer is turned on.
2. Launch the AdminManager utility. The AdminManager
utility can be ran from the CD-ROM by selecting
Setup then Advanced Setup if you do not wish to
install it.
3. Select the H-260U that you want to restore.
4. Click Configuration and Print Server Configuration
or double click the H-260U.
5. Click the Factory Default button.
6. When asked reset the H-260U.
B. Hardware Method:
1. Power off the Printer.
2. Remove the H-26U.
3. Flip dipswitch number 2 to the "ON" position.
4. Put the H-260U back into the printer and power
on.
5. Once the lights flash, power off the printer.
6. Remove the H-26U.
7. Flip dipswitch number 2 to the "OFF" position.
8. Put the H-260U back into the printer and power
on.
|
| |
 |
Q. |
Does the H-260U come with
a USB cable or Ethernet cable? |
 |
A. |
No the H-260U does NOT come with a USB
cable, Ethernet cable or HUB. |
| |
 |
Q. |
How can I update my product
firmware or software utility? |
 |
A. |
Our latest firmware and utilities are
available to be downloaded from our Web page. You
will need to register your product and obtain an
ID and PASSWORD in order to download files.
To Technical
support pages
The "User software manual" can be also downloadable
from our web site.
|
| |
 |
Q. |
How can I check the product
MAC (Ethernet) Address? |
 |
A. |
The MAC address is indicated on the label
placed on the back side of the product. Look for
the information as "00:80:92:xx:xx:xx" The information
can be also checked via the product self diagnostic
report print or AdminManger. |
| |
 |
Q. |
What do I do if I have
lost the CDROM? |
 |
A. |
The manual and setup utilities are available
to on our Web pages.
To
Technical support pages
|
| |
 |
Q. |
The devices in another
network segment (beyond a router) cannot be searched
when the operating system is updated to Windows
XP SP2. |
 |
A. |
Windows XP SP2 firewall function may
disable the communication to another segment (beyond
a router).
Disable the firewall function when searching the
device in another segment.
How to disable the firewall function
-Click "start" - "Control Panel" - "Security Center,"
and activate "Windows Firewall."
-Select "Off (not recommended)" from the "General"
tab, and click "OK."
Enable the firewall function after searching a device.
|
| |
 |
Q. |
PRICOM cannot be initially
configured in Windows XP SP2 environment. |
 |
A. |
Target PRICOM may not be searched by
the configuration utility for initial configuration.
Windows XP SP2 firewall function may disable the
communication to search the target PRICOM.
Disable the firewall function only when configuring
the PRICOM.
How to disable the firewall function
-Click "start" - "Control Panel" - "Security Center,"
and activate "Windows Firewall."
-Select "Off (not recommended)" from the "General"
tab, and click "OK."
* Change the firewall configuration to "On (recommended)"
after searching the PRICOM.
|
| |
 |
Q. |
What is ThinPrint? |
 |
A. |
ThinPrint provides optimized network
bandwidth in a Server Based Computing environment
by using printing data compression/decompression
technology between the server and ThinPrint enabled
printer.
[For
more detail] |
| |
| |
|
 |
|
 |
 |
 |
 |
 |
| |
| |
 |
| |
Address: Integrate Electronic
Technologies Ltd.,
Rm1206 Kodak House II,39 Healthy St. E., North Point,
Hong Kong
Phone:852-2516 5033 , Fax: 852-2516 5015,
Email: iet@iet.com.hk,
Copyright(C)
Integrate Electronic Technologies Ltd., All rights
reserved.
|
|
|
|